I was chatting with my dad the other day, and the topic of backing up computers
came up. At the moment, he uses the “Time Machine” feature built into his aging
MacBook Pro to do backups of his hard drive. However, his Time Machine is backing
up to an already tired external USB hard drive, and he’s now at the point where
both his laptop and his USB hard drive are at risk of keeling over whenever.
What should he be doing in his situation?
Although I’m not an IT guy, I play one on TV, and quickly discussed the three
main options, as I see it today, for backing up personal computers for “typical”
types of home computer users. (This includes folks who are into most forms of
non-technical hobbies, but not necessarily professional videographers or
home supercomputer enthusiasts.)
TL;DR: If you want advice on what kind of backup solution to consider, use this link to skip to the summary table, then skim back up as necessary.
Option 1: local OS image backups
The first family of options is also the oldest and most conventional.
Rely on the tools built into your operating system to create restore points of your computer
but put them onto an external drive you won’t lose or break.
macOS (formerly OS X) has (in my opinion) the better backup option in its
“Time Machine” utility (which, for
nerds out there, is apparently just rsync
with some hard links thrown in). Although Time Machine is getting on in years,
it still works effectively at what it needs to do, and at any rate there’s no
superior option in this category. Windows used to have one way to do it, which
was “System Restore Points”,
but as of Windows 10, now has a second way to do
backups, which seems to just be called
“Backup”.
(If I had to guess, I think the reason why Microsoft encourages the new, second
option over the first option is that the system restore points were opaque,
confusing, heavy-weight, slow, and did not easily expose the file-restore
functionality many people expect from OS image backups).
Once any of these tools are set up, your operating system will recognize a
certain external drive as being a backup disk, and whenever that disk is
connected to your machine for a non-trivial length of time, the operating system
will automatically and transparently begin backing up onto it. For both Time
Machine and System Restore Points, even a brand new machine or a cleanly
reinstalled machine, could theoretically back up from one of these images. This
makes them very handy for bouncing back from a lost/stolen/broken machine,
which highlights the importance of regular backups.

A classic, ancient USB hard drive which may have been used for OS backups.
However, as if to make this even harder, the cheapest and most obvious
way to backup is also the
easiest way to mess it up - using USB external hard drives which are easy to lose,
easy to forget to plug in, and which break just as quickly as a laptop!
Don’t get me wrong, having a backup is better than having nothing at all, but
how much better than nothing at all is another matter entirely.
Suppose you have a four-year-old laptop and a four-year-old USB external hard
drive, and furthermore you’ve been diligent and been backing up the laptop to
the USB external hard drive via Time Machine/System Restore Points fairly
regularly. Unexpectedly, your laptop crashes, and you need to restore the OS
onto a new computer from the old USB hard drive.
What are the odds that, having never attempted the restoration before, your one hard drive, which is just as old as your laptop, and far cheaper, happens to be able to perfectly restore everything?
Case in point, after we scrapped my wife’s old laptop, we took a look at her old
USB external hard drive. Although we were able to get all her files off of it
(and we’re both reasonably sure they’re pristine as well as unconcerned if not),
we started experiencing gremlins trying to use the hard drive for other machines.
It seems that it was halfway to giving up the ghost already, and that we were
fortunate enough to be able to get to it before it was gone entirely!
Thus, while OS backups can make sense for some people in some situations, they’re
easy to mess up, and have gotchas which I haven’t already gotten to, including:
- Your external hard drive can get lost/stolen/break independently of your machine.
- Your have no backup of your backup, which leads to an awkward chicken-and-egg problem if you want peace of mind.
(Would you want to store your life’s savings or family photos on a machine with only one backup?)
I’m being harsh on OS image backups because they’re so easy to mess up, which
makes them less suitable for some people. They can be made to work,
and are (in some ways) most cost-effective for
“infinite-storage backups”, but by and large are phasing out in popularity.
At home, I use one of Synology’s j-series
Network-attached storage devices, so that all the family’s machines can be backed
up via WiFi, with effectively infinite backup sizes.

Option 2: Cloud OS image backups
With the advent of fast internet connections and public cloud technology comes
options for backing up a copy of your OS to “the cloud”. (For those who don’t know,
“the cloud” is a no-longer-new phrase for referring to any given internet-hosted
colossal amorphous fleet of computers run by a company/organization, for purposes
of giving flexible, cost-effective, remote computing resources to people who
aren’t themselves colossal amorphous organizations.)
The nice part of using cloud-based backup solutions is that they skirt many of
the thornier aspects of backups which typically stump lay users:
- Lay users often don’t know or can’t be bothered to follow the IT “Rule of Three”,
which posits that for any important data, there should be at least three copies,
and one of those copies should be physically outside the place you keep your
original and your primary backup. There’s a couple of reasons why the
“Rule of Three” is hard for a typical person to follow:
- It’s “expensive” in dollars and cents – someone has to pay for three disks
when only one disk is needed for the computer.
- It requires work and setup – keeping the off-site backup requires having
safe-deposit box or a friend/relative’s house in which to stash the off-site
copy. The fact that the other copy has to be physically removed from the
primary computing site (ie home) makes it work to get to. Paradoxically,
the geographically further the off-site backup is, the safer it is, but also
the more onerous to get in case something catastrophic actually does occur.
Many people are perfectly content to keep all their photos, videos, documents,
and settings on a single computer, as long as they can operate in the good faith
that were a cataclysm were to occur, they could still get everything back;
in other words, they want insurance and peace of mind, without the expense of
maintaining physical machines.
To this challenge has risen a number of companies,
the current top contender
of which is “Backblaze”.
(Full disclosure, I use Backblaze for my “Rule of Three” off-site NAS backups,
but don’t currenty use them for personal cloud backups.)
The basic gist of using Backblaze (or anything like it) is as follows:
- You open up your wallet and pony up around $50/year to subscribe to their “service”,
and run their program on your machine.
- Their unobtrusive program occasionally checks for changes to your computer,
and when it sees them, encrypts (and probably compresses) them and sends them
over the internet to their “Cloud”. (You can set it up so that not even they
can read your data, by using an encryption key,
but if you do that, you’re on your own if you forget the
password you used; they are incapable of resetting it if you do that.)
- In a best case scenario, you never need to use Backblaze for restorations.
You paid them $50, which you won’t get back, but it’s simpler and easier than buying and
testing and maintaining an unlimited supply of USB external hard drives anyway.
- If you do need to restore, you have two options (as of the time of this writing):
- You can get back a moderate amount of data over the internet. This is useful
in case you want to get back some documents, but don’t need to restore everything.
- If that’s too little data or too slow, they can mail you a hard drive, for
restoring everything in bulk. There’s a deposit-style model, where you can
pay $189 for a drive to be mailed to you, but you can get the money back if you
return that drive within 30 days.
For your $50/year, you get peace of mind, unlimited data backups for a single
computer (plus all hard drives), and can offload much of the burden and cost of maintaining
the required technology to someone else.
Option 3: Cloud file backups
Cloud backup solutions like Dropbox
and Google Drive
are great options for folks who mostly consider computers fancy ways of editing
Word files or Excel spreadsheets. Typical office files don’t occupy much disk
space and consequently computer users who don’t need much else to be saved can
get away with free or cheap tiers with the various providers of file backups.
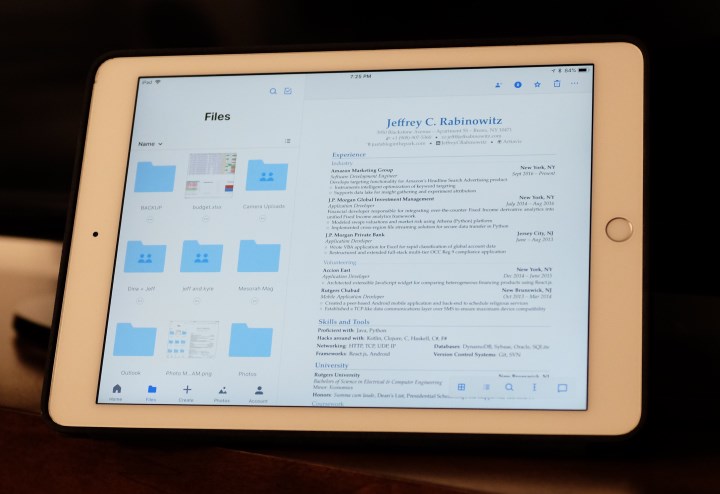
I store copies of my resume and other precious documents on my iPad, for both backup purposes and easy access on the move.
As explained above, storing files in “the cloud” avoids the thorny issues relating
to buying and maintaining your own computer hardware and backups, while still giving
peace of mind and flexibility.
Firms like Dropbox, Google, and Microsoft (but importantly not Apple, at least not in the way the other firms do) typically provide
an “app” which runs on the computer in the background and silently mirrors all the
files on your local computer to the cloud, and vice versa.
Once in the cloud, your files can be accessed from desktops, laptops, tablets,
and phones, as long as you have an internet connection. That flexibility can be
invaluable to students and other academic or white collar professionals who need
to access and update documents on the go. Having all your files at your fingertips
over the internet takes the concept of cloud system backups, and takes it to the
extreme, making your files mobile. On the other hand, you generally leave your
computer behind; you don’t get backups of your apps, settings, and have limited
space for backups of photos and videos.
The cost model for cloud file backup solutions tends to have a moderately sized
free tier, which should service most folks who use them for backing up only
important documents; professionals, academics, or folks who feel they want to
back up everything may have to pay more, sometimes a lot more.
Summarizing Dropbox’s individual pricing plans,
Google Drive’s pricing plans,
and Microsoft OneDrive’s pricing plans
yields the following prices for access in the US (where 1TB = 1,000GB):
| Price Plan | Dropbox | Google | Apple | Microsoft |
|---|
| Free | 2GB | 15GB | 5GB | 5GB |
| $12/year | - | - | 50GB | - |
| $20/year | - | 100GB | - | - |
| $24/year | - | - | - | 50GB |
| $36/year | - | - | 200GB | - |
| $70/year | - | - | - | 1TB, Microsoft Office included |
| $100/year | 1TB | 1TB | - | 1TB and Microsoft Office for each of 5 people |
| $120/year | - | - | 2TB | - |
On paper, more is better, and it would seem like Microsoft or Google have more
cost-effective plans, especially at cheaper price points.
However, only Dropbox is really trying to support the true mobile file experience.
Google is trying to push their internet-based Office apps, which require storing
the files in the cloud; they also throw in free photo storage for most folks.
Apple makes it easy to go all-in on their subscriptions but isn’t as flexible as
the other companies, in that they deliberately make it harder to use other services
in their quest to make it easier to use their own. Microsoft is mostly
competing with Apple and Google at the same time, and throws in an Office subscription
as a teaser to lure customers away from Apple and Google’s attractive, and very sticky,
ecosystems.
For students, using one (or all) of these options
is a perfectly reasonable choice (and actually one such cloud may be provided
or required by the school). For other people who expect to use more files,
the following considerations may help:
- If your home computer is an Apple computer and you would rather back up files
than your computer as a whole, or if you enjoy the concept of cloud sharing of
files between an iPhone/iPad/MacBook/iMac, then iCloud can be appealing (as it’s
easier to use iCloud on phones and tablets than the competition). However,
the other options may be more apealing.
- If you’re a student who just wants basic office functionality, or someone who
really just wants infinite backups of their photos, Google’s offerings right
now are especially compelling.
- If your only concern is backing up your Word/Excel/PowerPoint documents, then
using Microsoft’s out-of-the-box approach with its discounted/free Office
subscription included is probably the most compelling.
- Otherwise, I’d just go with Dropbox (perhaps in combination with the others).
Summary
If you have a PC or laptop at home which you don’t back up, you should really get
on that! Odds are, if you aren’t already doing the backups, the best thing to do
would be to use either Backblaze (or a competitor) or Dropbox (or a competitor),
depending on your needs. I’ve put together a little summary table to help with
those decisions.
| Use case | Local OS backup | Cloud OS backup | Cloud file backup |
|---|
| Back up documents | Fair to Great | Fair to Good | Excellent |
| Back up photos | Great | Good | OK up a point, but expensive |
| Back up videos | Good | Fair | OK for a couple, gets expensive fast |
| Back up OS settings | Great | Good | Almost useless |
| Back up everything! | Great | Great | Mediocre at best |
| Annualized cost | $20-40/TB | $50/“unlimited” | $100/TB |
| Effort required | Moderate | Very low | Very low to moderate, depending on use |
As shown in the table, the annualized cost of using a USB hard drive for backing
up may seem low on paper, but fails to account for the human costs associated with
manually curating backups. As such, using local backups should be primarily done
for those with large photo/video collections, who need to keep files handy. Otherwise,
cloud backups tend to be more economical in terms of both time saved, and optimizing
for various price points.
Do you think I missed anything, or have comments to add? Feel free to leave a note
in the comments below!
Appendix
I’m a big fan of technology blogger Scott Hansleman, and he has quite a few
blog posts which themselves are treasure troves of wisdom on IT resilience and
backup options. Some of my favorites are: